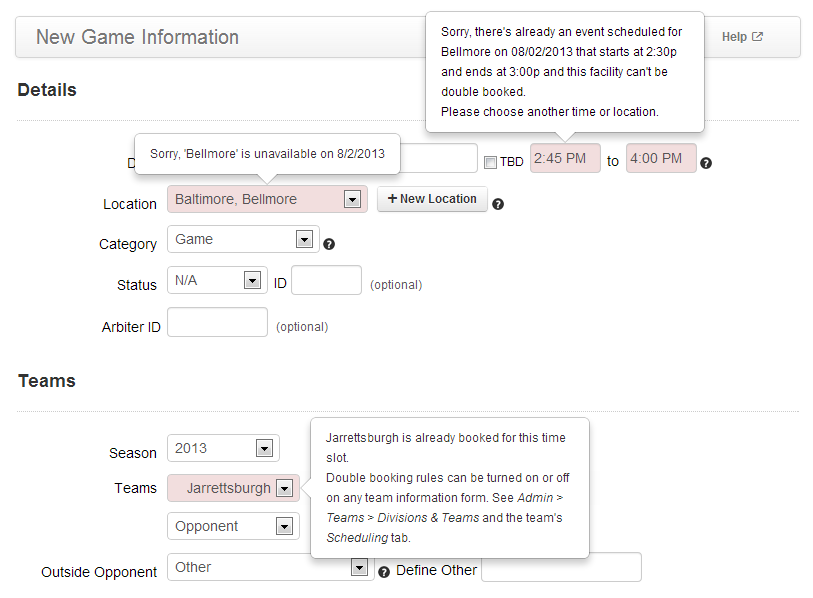Category: Add Game or Practice
Admin > Scheduling > Add Game or Practice
Schedules are probably the most important pieces of information you can put on you site; most visitors will come to the site specifically for them. Schedules are visible to the public by individual teams. Each team will have its own listing showing just their games and practices with dates, times, locations, opponents (if any), and comments. Games that have changed since a visitor's last visit are shown in red to distinguish them. Schedule changes can be automatically emailed to all affected team members and their parents whenever they are made if you so designate on individual team forms. See "Live Schedule" in the "Teams" chapter. You can also publish your schedule incrementally through dates you specify on individual team forms. See "Hide Schedule after" in the "Teams" section.
Note: that in the following documentation, the generic word "Event" refers to any kind of game or practice.
Before you can start creating your schedules, you must complete the following tasks:
- All leagues must be defined. See the Leagues chapter earlier in this document.
- Teams must be defined for the coming season. See the Teams chapter earlier in this document.
- Facilities must be entered with at least their name, city, and state. See the Facilities chapter earlier in this document.
Once the above have been completed, you're ready to begin entering your schedule on the site. To this end, there are several tools at your disposal:
- A yearly calendar where you can select events for editing by date.
- A weekly calendar where the master schedule is displayed for an individual week. Individual events can be selected for editing or deleting from this schedule.
- The Event Information form where you actually define or edit the various aspects of an event, such as date, times, location, and the teams involved.
- Recurring event generator that can be used to create a series of regularly scheduled games or practices.
- Facilities schedule report that list all events for a particular facility. This is useful for determining if a facility is over- or under-booked.
To create your schedule, you'll typically begin by entering events via the Event Information form or the Recurring event generator. These tools are described in detail in the following chapters.
As mentioned previously, you begin scheduling by adding events. To do this, click the "Add Game or Practice" choice on the Admin menu. This will bring up the Event Information form where you can enter the following information:
- Date
- Enter the date of the event using the form "mm/dd/yyyy" or "mm-dd-yyyy." Note: This field will default to the date that was last entered using this form.
- TBD
heck this box to show the event as To Be Determined on the schedule.
- TBD
- Start
- Format: "HH:MM AM" or "HH:MMa". This is the start time of the event. Note: This field will default to the start time that was last entered on this form.
- Finish
- Format: "HH:MM AM" or "HH:MMa". This is the end time of the event.
- Location
- Select the location of the event from the drop-down list. See the Facilities chapter for information about adding facilities.
- New Location
You can select the New Location link and enter a new facility for your website.
- Category
- Select the category of the event. The standard categories built into the site are "Tryout," "Practice," and "Game." You can add to this list by entering new categories in the Other field to the right of the "Category" list box.
- Other (Category)
If the category you want is not in the list box mentioned above, you can enter your own category by typing it into this field. After you submit this form, whatever you typed here will show up in the "Category" list on subsequent forms. Be careful when adding new categories. If you create too many, the list will be hard to understand and navigate.
To remove categories: First, you'll have to find all events that use the category, and then either change or delete them all. To delete categories you have already created, go toAdmin > Scheduling > Event Maintenance. Here you will want to Change the Event Type from a previously created category to something else. Once changed to a different category, or category that currently exists, such as "game," the original category you had created will be removed. You can also remove categories by deleting all events that include this. To find these events, go toAdmin > Scheduling > Exportand export all of your events from your website. You will then need to find all events of this type and go toAdmin > Scheduling > Master Calendarto delete them. Once all of them have been deleted or changed, the category will be removed from the website.
Also, a very important note to observe is that game results are only shown for events that have the words "game" or "tournament" somewhere in their names. Everything else is ignored so be sure to include one of these words somewhere in your new category names if you want them to show up on results pages.
- Status
- The status allows you to indicate the status of the event you are creating or editing.
- Confirmed
Select this option to confirm the event. - Cancelled
Select this option to mark the event as cancelled. - N/A
Select this to set no status for the event.
- ID
- This is an optional field where clubs may provide their own unique event ID.
- Season
- Select the appropriate season from the drop-down list. This will populate the "Team" and "Opponent" drop-downs with only teams from the selected season.
- Team
- Select the name of the home team for the event from the drop-down list of association teams that have already been defined. See the Teams chapter for information about adding teams. If this is an inter-organizational event, such as a house game or practice, you can select the away team from the Home Opponent list below. Please do not re-enter this event for opponents from your own organization. The web site will break out individual team schedules for you based on the master schedule. If you enter a home team and a home opponent on this form and submit it, the event will appear on the schedules of both teams. Also note that you should NOT select league names from the list. These are designated with an asterisk at the beginning of their names. They are here only to distinguish the various teams defined for your organization.
- Opponent
- If this is an inter-league (or association) event, such as a "house" game or practice, select an opponent team from the list of association teams. As noted above under Team, you should not re-enter this event as a separate event for this team. The web site will break out individual team schedules for you based on the master schedule. If you enter a home team and a home opponent on this form and submit it, the event will appear on the schedules of both teams.
- Or Winner/Loser of Game #
- Optionally enter the game ID of a preceding game in an elimination series bracket. The ID must be the internal database ID like the one displayed at the top of this form (if an existing game). You can also get a game's ID by moving your mouse over a game's edit icon on any schedule. Your browser's status bar will display the link which contains the ID number. If you are creating a single elimination tournament, select winner from the drop down window. If you are creating a double elimination bracket you have the option of selecting the winner or loser of a previous game. See the chapter on Brackets for information about setting up a playoff elimination series.
- Outside (Opponent):
- Select the name of an outside (non-association) opponent from the list of previously entered opponents. If the opponent is not in the list, you can use the Other field to the right of this one to enter new outside (or travel) opponents.
- Other (Opponent):
Use this field to enter new outside (travel) opponents. Names you enter here will appear in the "Travel" list in subsequent forms. Be careful when adding new opponents here. If possible, use as generic a name as possible for each. For instance, it's probably best to use the name of the opponent's club or town alone, rather than a specific team. This way, you can reuse the opponent name for various league or division games with different teams within your organization. Otherwise, you'll end up with a large amount of opponents that are very hard to understand and navigate. For instance, it's probably enough to know that your "Squirt" team is playing "Lancaster." You don't need to specify "Lancaster - Squirts." This way, "Lancaster" can be used to designate other teams as well, such as "Lancaster" PeeWees, etc. In this situation, you'll only have one "Lancaster" opponent name in your opponent list that is used for several association teams.
- Note
- Use this field to enter event notes for the event. You're limited to 32 characters, but you should try to keep the notes as brief as possible as they will cause schedules to expand in width by the length of whatever text you type here. If you add too much data, team schedules may end up being wider than can be printed on standard paper.
- Officials (optional)
- Once you have entered members as officials, this section will appear with a list of all officials in your database. You can select the checkbox to the left of their name (for officials with multiple positions assigned, you can select their position from a drop down window) and the official will be assigned to the game. Note: Officials will automatically be emailed a reminder of their assignment, at minimum, 24 hours prior to their assignment.
- Remove RSVP Responses
- When checked, this will reset all RSVP responses that have been captured for this event. If no changes have been made to the event, no RSVP responses will change. If the event is cancelled, all RSVP responses for this event will be removed automatically.
- Send Notices To
- When checked, this will send automatic event notices to those affected by changes made on the event information form. If you would not like to send notcies, uncheck all of these boxes.
Smart Form
Admin > Scheduling > Add Game or Practice
As you begin scheduling a new event you'll enter the date, times, location and teams. When these choices are made, the system will automatically check your schedules for the location, times and teams you have selected. If there are any conflicts, the Game Information form will show you those conflicts in red. Hovering over these red fields will display a popover showing you the conflicts. As you readjust your event to avoid conflicts, the check will be done again and the fields will turn to their traditional white background if there are no conflicts.
Conflicts considered:
- Facility booking settings
- Facility blackout dates
- Facility time slot availability
- Team blackout dates
- Team's previously scheduled events